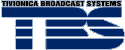Джон Б. Вирата
Canopus ProCoder: функциональные возможности
Новый программный кодировщик ProCoder компания Canopus впервые представила на NAB 2002. Его демонстрация стала одним из самых ярких и впечатляющих событий выставки. Некоторые посетители даже назвали новый кодировщик "киллером Cleaner". Вряд ли ситуация сложится столь драматично для Cleaner, но Canopus действительно предложила отличный продукт с потрясающими функциональными возможностями!
Кодировщик ProCoder для операционной системы Windows, который выпустила компания Canopus, включает самые разнообразные средства, облегчающие работу по кодированию видео в разнообразные форматы.
Он построен на кодеках DV и MPEG-2, являющихся собственностью компании Canopus, и поддерживает на выходе следующие форматы: MPEG-1, MPEG-2, Windows Media, RealVideo, Apple QuickTime, Microsoft DirectShow, Microsoft Video for Windows, Microsoft DV и Canopus DV Video. Этот продукт адресован, в первую очередь, тем пользователям, которые создают и распространяют Web-видео и DVD для сферы развлечений, государственных органов, образования и корпоративных целей. В ProCoder применяется двухпроходное перекодирование с переменной скоростью передачи (Variable Bit Rate), при которой проводится предварительный анализ видеоматериала. За счет этого и обеспечивается высокое качество конечного файла. При однопроходном кодировании с переменной скоростью передачи анализ файла происходит одновременно с процессом кодирования, поэтому такой способ, хотя и обеспечивает более высокую скорость работы, дает более низкое качество конечного продукта.
Компании Canopus удалось создать отличное приложение, единственным недостатком которого является обязательное использование USB-ключа для запуска программы. Вероятно, компания решила извлечь максимальную прибыль от распространения своего нового программного кодировщика стоимостью $700. Правда, в комплект поставки входит USB-распределитель, который позволяет превратить один USB-разьем в четыре. Так что одно программное обеспечение кодировщика ProCoder можно использовать, по крайней мере, для двух машин.
Интерфейс
ProCoder имеет профессиональный, лишенный каких-либо излишеств интерфейс. При первом запуске кодировщика открывается лаконичное окно с несколькими серыми кнопками и одной активной кнопкой ADD ("Добавить"). После входа в меню Tools ("Инструменты") и выбора источника добавляемого материала появляется окно, позволяющее выбрать тот видеофрагмент, который подлежит кодированию. При помещении клипа в Source List ("Список исходных материалов") активизируются кнопки Remove ("Удалить"), Remove All ("Удалить все") и Advanced ("Расширенная настройка).
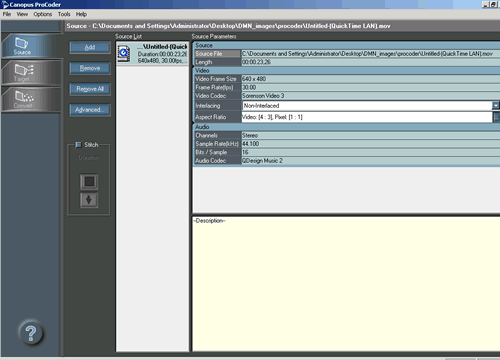 |
| Интерфейс кодировщика ProCoder |
Закладка Source Tab
После добавления видеофрагмента, последний появляется в Source List ("Список исходных материалов"). Справа от Source List располагаются Source Parameters ("Параметры исходного материала"), в которых содержится вся информация, относящаяся к конкретному клипу (название, продолжительность, формат видеокадра, частота кадров, используемый кодек, чересстрочная разверстка и соотношение сторон кадра). Двойной щелчок на видеофрагменте или щелчок по кнопке Advanced приводит к появлению окна Advanced Window, в котором предлагаются средства для тонкой подгонки исходного видеоматериала.
После нажатия кнопки Advanced вы попадаете в закладку Setup Tab, где можно предварительно просмотреть исходный видеоматериал. Здесь же располагаются кнопки In и Out, с помощью которых легко вырезается необходимая часть клипа. Для этого надо лишь отметить начальную (In) и конечную (Out) точки: при этом рядом с кнопками In и Out сразу же появится информация о продолжительности выбранного фрагмента и о количестве кадров в нем. В закладке Setup Tab можно осуществить предварительный просмотр вырезанного фрагмента. Если получен удовлетворительный результат, то можно перейти к следующим закдадкам - Video Filter ("Видеофильтр") и Audio Filter ("Аудиофильтр").
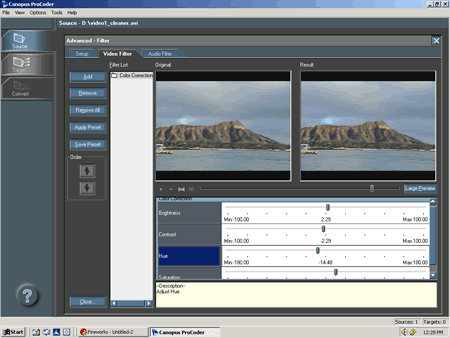 |
| Регулировка цветокоррекции |
ProCoder предлагает следующий набор видеофильтров: Adaptive de-Interlace ("Адаптивная чересстрочная развертка"), Bitmap keying ("Растровая рирпроекция"), Black/White Correction ("Коррекция в области черного/белого"), Blur ("Размытие"), Circular Blur ("Размытие по окружности"), Color Correction ("Цветокоррекция"), Color Safe ("Защита цвета"), Crop ("Обрезание"), Fade In ("Переход"), Gamma Correction ("Гамма-коррекция"), Gaussian Blur ("Гауссовский блюр"), Median ("Усреднение") и Video Pulldown ("Масштабирование"). Аудиофильтры включают фильтр низких частот, функцию нормализации звука и регулятор громкости.
После добавления к клипу того или иного фильтра ProCoder сохраняет список задействованных фильтров в Filter List. Если выделить какой-либо фильтр в этом списке фильтров, то ниже окон Original и Result появляется окно с его установочными параметрами (Settings Window). Здесь можно произвести настройку параметров фильтра. При этом в окнах Original ("Исходный материал") и Result ("Обработанный материал") в режиме реального времени можно оценить изменения, которые привнесет в клип включение фильтров. Если какой-либо фильтр или сразу несколько фильтров захочется удалить, то для этого достаточно щелкнуть на кнопках Remove или Remove All и фильтр или фильтры, включенные в список, будут удалены из клипа. Подобранную к фрагменту комбинацию фильтров можно сохранить, чтобы в последствие использовать ее для других фрагментов. После завершения обработки выбранного фрагмента в окне Advanced Window необходимо в закладке Target Tab задать, в каком виде будет записываться конечный результат.
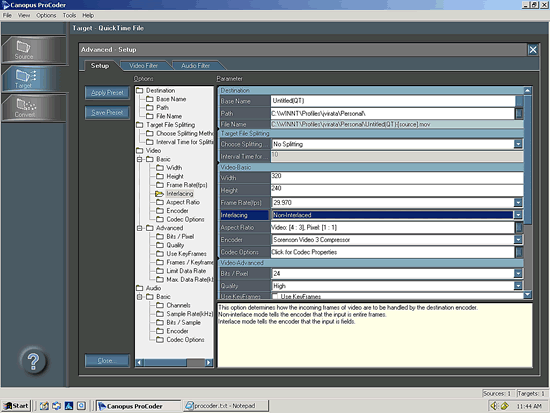 |
| Окно Video Aspect для настройки |
Target Tab
В закладке Target Tab указывается название клипа и его параметры. В нем вы можете выбрать тип выходного формата: AVI, DV, MPEG, QuickTime, RealVideo или Windows Media. В Target Parameters ("Выходные параметры") задается название видеоклипа и указывается для распространения на каком носителе или по какой сети он готовится, на каком из жестких дисков он должен быть сохранен. Кодировщику ProCoder можно задать установку сохранять по умолчанию все преобразованные клипы в Global Default Target Folder ("Общей папке для преобразованных клипов") или в Local Default Target Folder ("Локальной папке для преобразованных клипов"). В этих папках можно проводить дополнительную обработку фрагментов, изменять ширину и высоту кадров, их частоту, параметры чересстрочной разверстки и соотношение сторон кадров, а также выбрать кодек и установить такие его настройки, которые соответствуют формату на выходе.
Здесь же перечислены аудиопараметры: Channels ("Каналы"), Sample Rate ("Частота сэмплирования"), Bits/Sample ("Разрядность/Дикретизация") и Audio Codec ("Аудиокодек"). Предлагается также выборать между стерео- или монозвучанием.
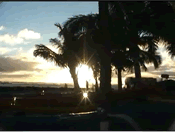 |
Чтобы посмотреть результаты работы кодировщика ProCoder
(заданы установки QuickTime DSL), щелкните кнопкой мыши на картинке. |
Завершив процесс подготовки, можно приступать к преобразованию выбранного видеофрагмента. Для этого необходимо воспользоваться закладкой Convert Tab. Здесь расположена кнопка, запускающая преобразование (Convert Button), после нажатия которой, ProCoder начинает выполнять кодирование. Пользователю предлагается выбрать режим работы: с просмотром в процессе перекодировки или без него. В прилагаемой для пользователей инструкции при пакетной обработке сразу нескольких фрагментов или при работе с длинными клипами для сохранения циклов центрального процессора режим с просмотром рекомендуется отключать.
Автоматизация процесса кодирования
Для тех пользователей, кто хотел бы автоматизировать процесс кодирования, в ProCoder включена специальная функция, которая называется Droplets. Использование этой функции подразумевает автоматическое задание предварительных установок для кодирования одного клипа, нескольких клипов или для целой папки клипов и значительно ускоряет процесс работы.
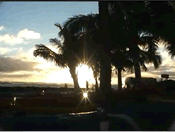 |
Щелкните кнопкой мыши на картинке, чтобы просмотреть фрагмент в формате QT LAN
(24 кадра в секунду). |
ProCoder также поддерживает экспорт с тайм-линии программы Adobe Premiere. Если на вашей системе Adobe Premiere уже установлена, то в меню Export Timeline Premiere ProCoder добавит две кнопки - ProCoder Exporter и ProCoder Easy Exporter. При нажатии на кнопку ProCoder Exporter в окно Source List загрузится полная версия ProCoder с тайм-линией Premiere. При выборе ProCoder Easy Exporter произойдет загрузка специального "Мастера", который будет рассматривать материал, находящийся на тайм-линии Premiere, в качестве исходного для кодирования. Скорость работы кодировщика ProCoder зависит от скорости процессора и наличия сопроцессоров, поэтому это приложение на более мощных и скоростных системах будет работать быстрее.
Резюме
Новый кодировщик ProCoder, безусловно, можно считать удачным продуктом компании Canopus. Не только интерфейс, но и все приложение в целом построены так, что пользователь не сможет запутаться. Пошаговая система работы с тремя главными закладками (Source, Target и Convert) позволяет не только без особых сложностей подготовить и провести весь процесс кодирования, но и обеспечивает возможность дополнительной чистовой обработки клипов. Реализованные в ProCoder функции пакетной обработки данных, сохранения предварительных настроек, а также перекодирования из NTSC в PAL и делают работу с этим кодировщиком простой и эффективной.
John B. Virata. First Look: Canopus ProCoder/, 2002, июнь.
|